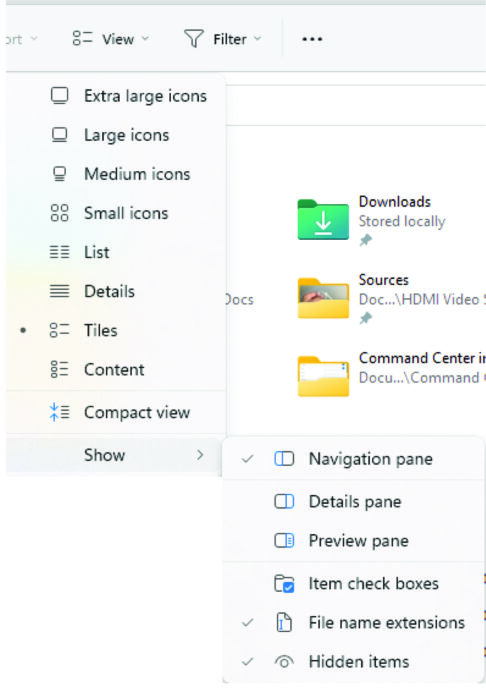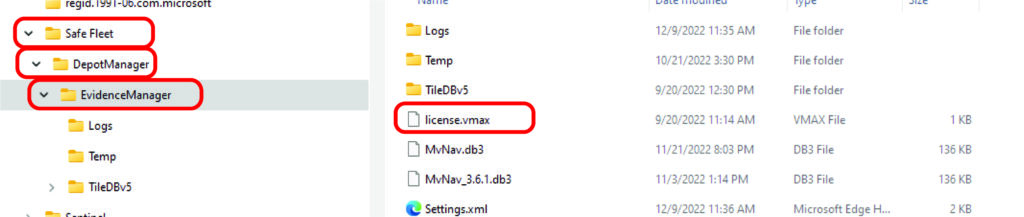Evidence Manager License Renewal Notice (for Base Licenses Only)
If You Have Not Updated Your Evidence Manager App License, It Might Have Expired On December 31st, 2022. If Your License Has Expired, You Are Likely Unable to User Evidence Manager. The Steps Below Describe How You Can Get Your Evidence Manager App Working Again.
In our ongoing commitment to deliver increased product usability, functionality and benefits, we are pleased to announce a new base license for the Evidence Manager app. This new base license coincides with the expiration of your current license, effective Dec 31st, 2022.
Your software license must be registered with all installations of Evidence Manager.
Step 1: Review Your License File
-
- For Existing Customers with only the Base License (without SF Dynamic Redactor): Look at your license. If it shows that the SF Evidence Desktop base license expires 12/31/2022, go to Step 2. If your expiry date is different than 12/31/2022, then Safe Fleet will contact you before expiry with your unique license file.
- For Existing Customers with a Custom License (with SF Dynamic Redactor): Do nothing! It’s important that you do not update your license at this time.
How to check the expiration date of your License File
-
- Open and log into Evidence Manager.
- Click Tools > Licensing in the toolbar. The License Management window opens.
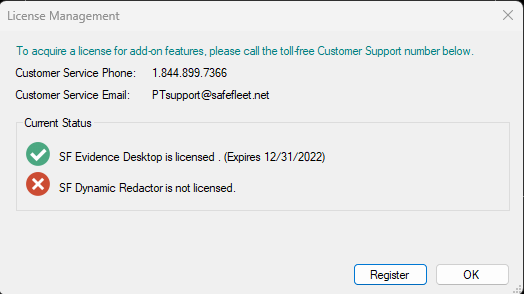
-
- Look at your license.
If it shows that the SF Evidence Desktop license expires on 12/31/2022, then follow the instructions in Step 2.
If your expiry date is different than 12/31/2022, then Safe Fleet will contact you before expiry with your unique license file.
- Look at your license.
Step 2: Download and Register a New Base License File
Downloading a New Base License File
Download the new base license zip file from Safe Fleet Community here. Extract the file to expose the license key.
Tip! Take note of where you save the license file on your local machine.
Registering a New Base License File
-
- Open and log into the Evidence Manager app.
- Go to Tools > Licensing.
- On the License Management window, look for the status of SF Evidence Desktop under Current Status. The status will indicate that SF Evidence Desktop expires 12/31/2022.
- Click Register.
- Use Windows Explorer to browse to the location where the license file is saved.
- Select the license file. The status now changes to indicate that the SF Evidence Desktop base license is registered.
- Click OK to complete the registration process.
- Repeat all steps for each installation of Evidence Manager.
NOTE: If you followed the above instructions for registering a new base license file and could not register the new license file, please proceed to the optional Step 3.
Optional Step 3: Deleting a License File for Evidence Manager
In the unlikely event that you cannot successfully register the new license file, it might be necessary to delete the existing Evidence Manager license file from the ProgramData folder.
NOTE: This procedure might require the assistance of an IT administrator with Administrative privileges on the PC.
- Open a File Explorer window.
- Navigate to the C: drive (as shown under “This PC”).
- Check to see if the ProgramData folder appears. This is a “hidden” folder, which means it might not be visible. If it IS visible, then skip to step 5.
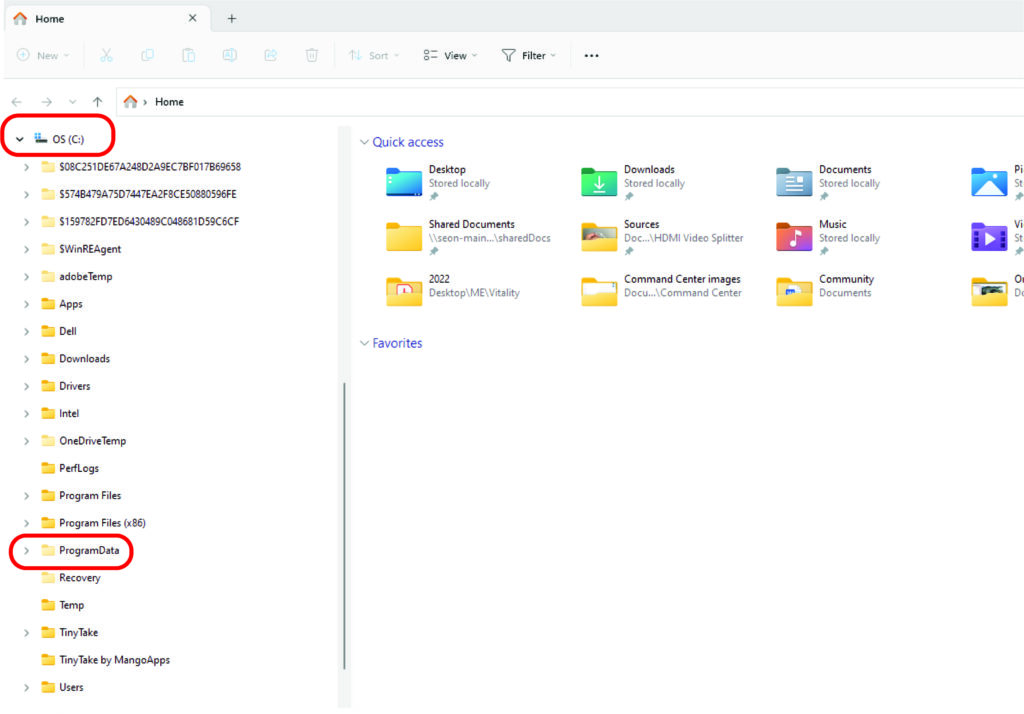
- If the ProgramData folder is not visible, then click on the View menu at the top of the window. In the options that appear, look for the Show/hide section, and find a check box called Hidden items. Click in that check box to ensure that it is checked. Once it is checked, the ProgramData folder should appear when viewing the C: drive.
- Navigate to the following location: C:\ProgramData\Safe Fleet\DepotManager\EvidenceManager. Click on the following folders: ProgramData > Safe Fleet > DepotManager > EvidenceManager .
- STOP! Ensure that you are not using a custom license provided by Safe Fleet that provides additional functionality such as Dynamic Redaction. If you delete a custom license file, you will need to re-register it to regain that functionality.
- Delete the file license.vmax. This should fix the issue that was preventing the successful registration of the new license file.
- Re-launch Evidence Manager. Look in the Licensing Management window. Instead of indicating that the license is expired, it will indicate that Evidence Manager is not licensed. You should now be able to click Register and select the new license file. (To resume the process, go to Step 4 of Registering a New Base License File, above.) After successfully installing the new license, you should be able to restart and use Evidence Manager.