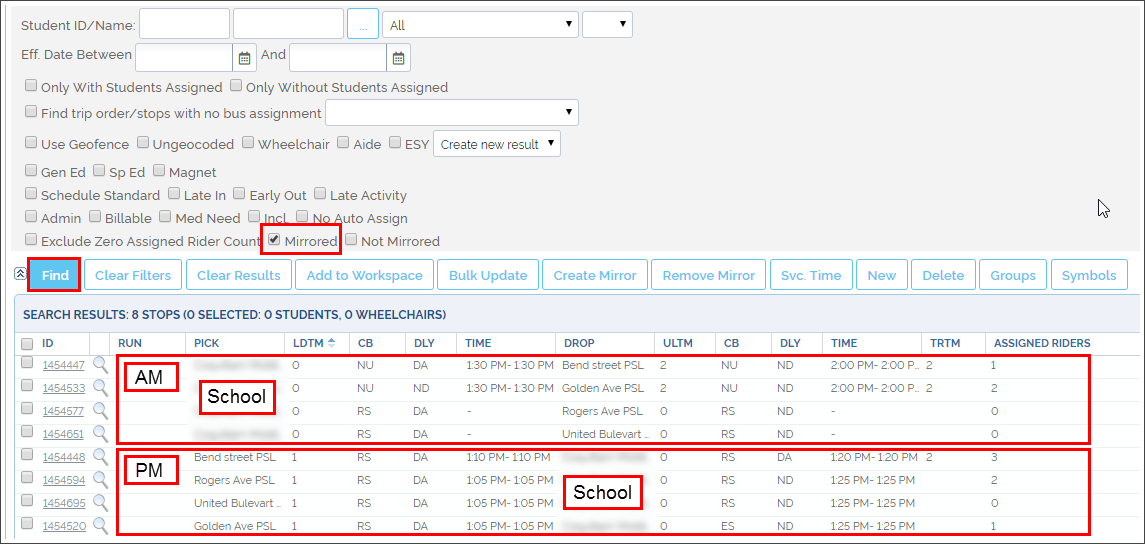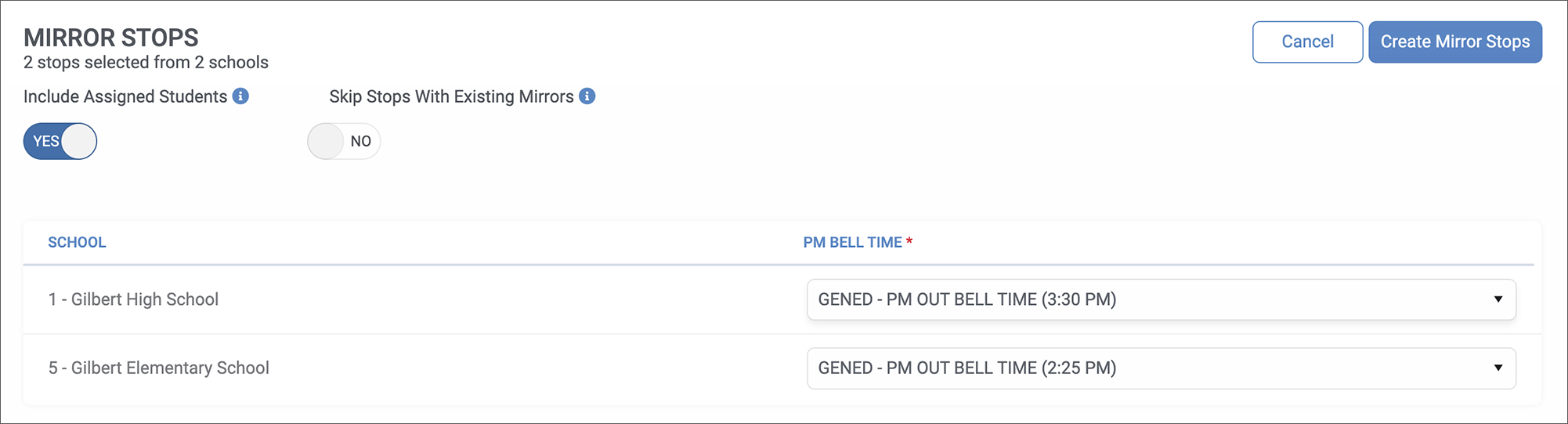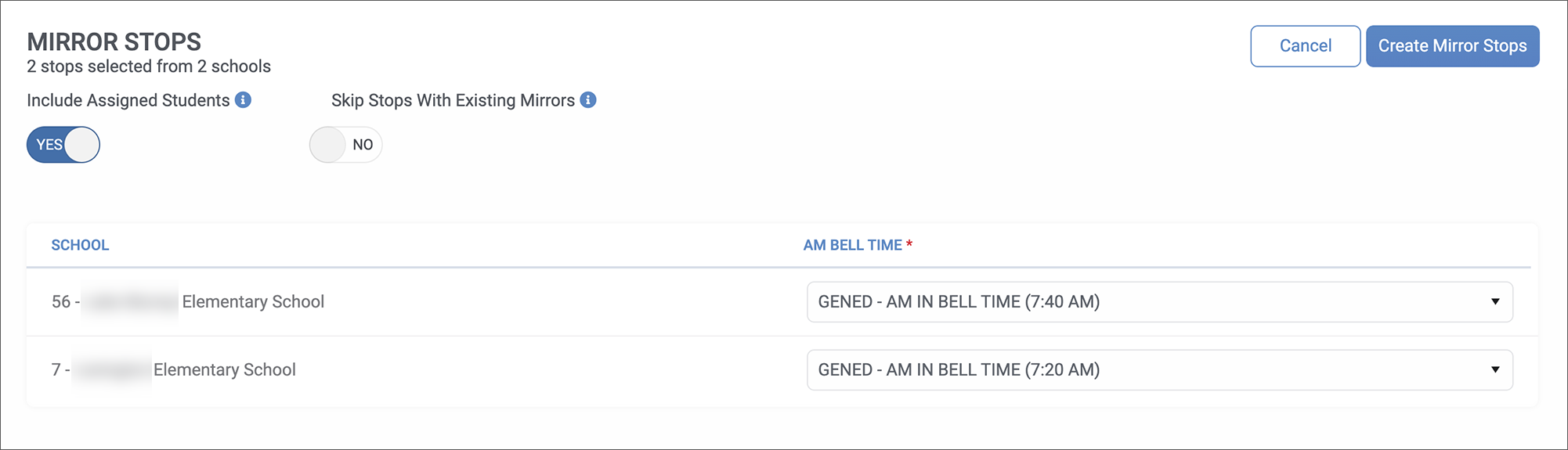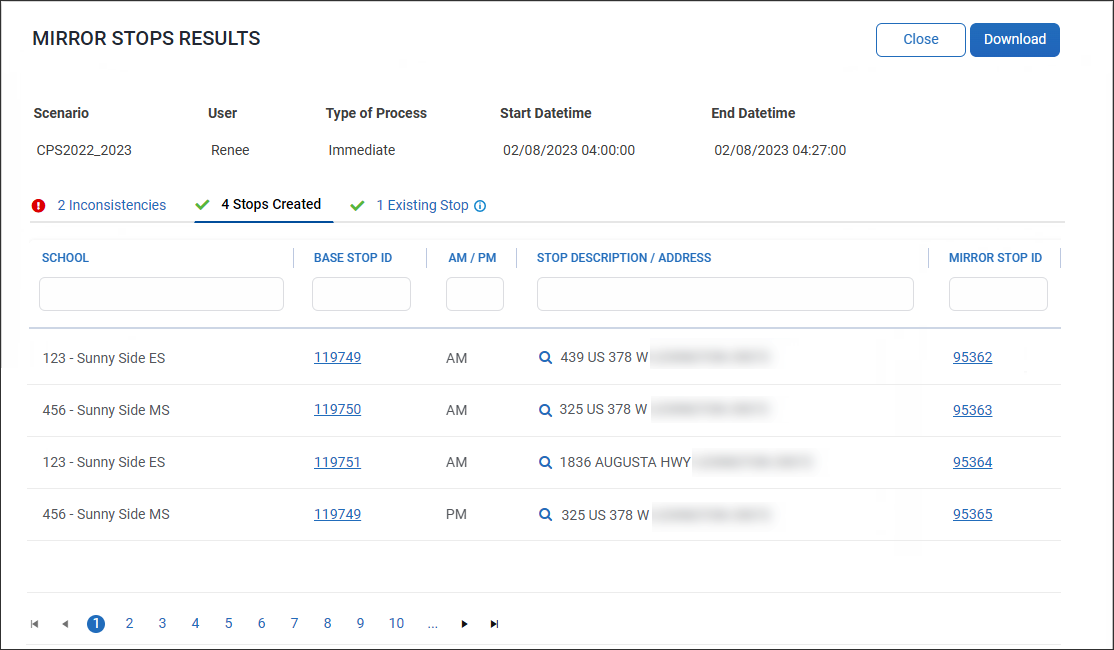CMPS Stops 08
Mirroring Stops
TOC
CH1: Compass Basics
CH2: School Management
CH3: Student Management
CH4: Creating Stops
CH5: Vehicle Management
CH6: Generating Runs
Although there are exceptions, Stops are normally created for AM Runs because taking Students from home to school generally happens in the morning. However, once this is done, users will need to create reverse PM runs that buses follow to drive Students back to their residences. In other words, if Students are picked up at their residential Stop and dropped off at School in the morning, the will likely be picked up at School and dropped off at their residential Stops in the afternoon. This means that the corresponding Stops also need to be created.
A quick method to do this task in Compass, specially when multiple Stops are involved, is what we call Mirroring. This process turns Pickup locations into Drop-off locations and vice-versa.
Finding and Selecting Stops
Before you can mirror any Stops, you have to find them and select them. You can either do this in the search results table or in the Map. Remember that, in the Map, you have the option to select the Stops by clicking on the icons or using the select tool as explained in the tutorial Creating Curb-To-Curb Stops.

Create Mirror
Once you have selected the Stops, click the Create Mirror button above the search results table. The Create Mirror window will appear. Then:
- Select Pick Up Time Window Type. If we assume that these Runs will go from School to the Student’s residence, Pick Up should be at School and its Window Type should be Hard because it depends on the Bell Time.
- Select Pick Up Curb Approach.
- Select Drop Off Time Window Type. Since Drop Off should regularly be at the Student’s residence, Window Type will normally be Soft.
- Select Drop Off Curb Approach. Notice that you can also add Pick Up and Drop Off Time Window limits if needed.
- Click OK. A window showing a Mirror Stops Created message is displayed.
Example of mirrored AM Stops (PM as a result)
Example of mirrored PM Stops (AM as a result)
After selecting the stops to be mirrored and clicking the Create Mirror button in the Stops main screen, a new dialog is displayed. You will see that:
- All students assigned to the selected stops are automatically assigned to the mirrored stops by default. To avoid this automatic process, the user can deselect that option with the provided Include Assigned Students toggle button.
- The stops with existing mirrors can be disregarded with the Skip Stops with Existing Mirrors toggle button.
- Only required bell time drop-down menus are provided for selection. For example, if all the selected stops linked to a given school are AM (pick up), the dialog will only display the PM (drop off) drop-down menu. In addition, when a school has only one bell time, this will be automatically selected by the application.
-
-
After performing Mirroring Stops tasks, the application provides a results report which present three tables accessible under three different tabs. The first table lists Inconsistencies (for example, the geocoding system not being able to resolve an address), the second one lists Stops Created, and a third table shows the Existing Stops, i.e., those with mirror stops that had been created in previous sessions, and not during the latest one, since the user selected the Skip Stops with Existing Mirrors option (see previous image).
NOTE: Mirror Stops Results
- The report lists a maximum of 10 records per page but navigation buttons are provided at the bottom of the list.
- Entries can be sorted by clicking the column headers.
- Entries can be filtered by entering even single characters pertaining to the corresponding parameters in the text boxes located under each column header.
- The Mirror Stops Results report can be downloaded as an excel file with the provided Download button in the upper right corner of the dialog.
Entering Pick Up and Drop Off Times: Bulk Update
Once you have mirrored the AM Stops to create PM Stops for the reverse Run, you can quickly input time information with the Bulk Update tool. To do so, select the Stops you want top update on the Map or in the search results list and then click Bulk Update above.

A new Stop Information Bulk Update window will appear. To add Pick Up and Drop Off times to the Stops, follow these steps:
- Select the School from #1 drop-down menu (#2 menu is for School Drop Off).
- On the right, select the corresponding PM Bell Time.
- The Pick Up Time Window at School should be displayed below. Select both Pick Up boxes (After and By).
- Select Pick Up Time Delay. Since bus Delay is not allowed, enter No Delays. Remember that departure from School is subject to Bell Time and little flexibility is allowed (hard window).
- Do the same for Drop Off Time Delay. Remember that certain Delays may be reasonable (soft window) at residential Drop Off Stops.
- Select Pick Up and Drop Off Curb Approach and select what is appropriate from the drop-down menus.
- Click OK. The information will be updated.
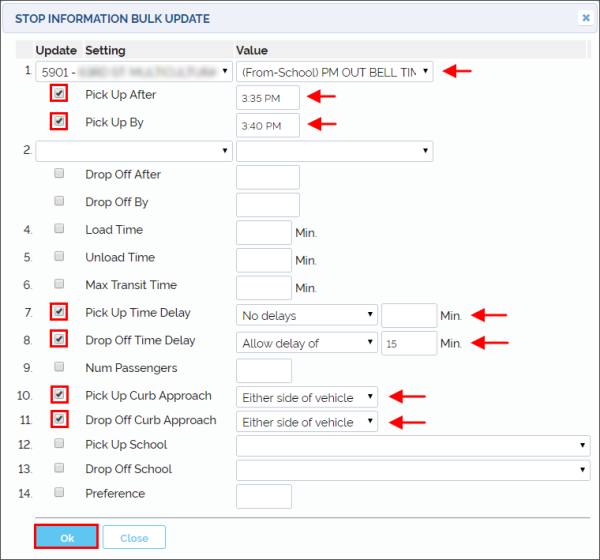
Checking Mirrored Stops
You can make sure the Stops have been mirrored by selecting Mirrored in the search filter section of the screen. The mirrored Stops will be displayed in the search result list.
If you have completed the process correctly, you should be able to see AM Stops with residential Pick Up and School Drop Off as well as PM Stops with reversed Pick Up and Drop Off locations.