CMPS Stops 02
Adding Stops in the Map
TOC
CH1: Compass Basics
CH2: School Management
CH3: Student Management
CH4: Creating Stops
CH5: Vehicle Management
CH6: Generating Runs
There are two main ways to create new Stops in Compass. The simplest method involves Adding Stops directly in the Map.
To Add a Stop in the Map,
-
Find the location where you want the Stop to be placed.
-
Right click on it and select Add Stop in the displayed list of actions. A New Stop window will appear.
Remember that Stops must have Pick Up and Drop Off information associated.
To School
If you want to create an AM Pick Up Stop at a particular address (going to School in the morning), you need to start by selecting Stop Address (not School) in the Pick Up dialog.
However, notice that Stop Address is shown by default when creating a new Stop, and the Address information is provided in the corresponding fields.
Within the Pick Up tab:
-
Input Pick Up Time Window limits.
-
If required, you can manually enter the number of Riders, and Students using Wheel Chairs, Safe Vests or Seat Belts. This information will be updated and shown in the corresponding text boxes if Students with such requirements are assigned to the Stop.
-
Enter Load Time in minutes.
-
Select Curb location.
-
Select the allowed type of Delays, i.e., Hard or Soft Time Window.
-
Enter Maximum Ride Time in minutes.
-
Select Aide, AC or other Specialties if required.
-
Type in any required Notes.
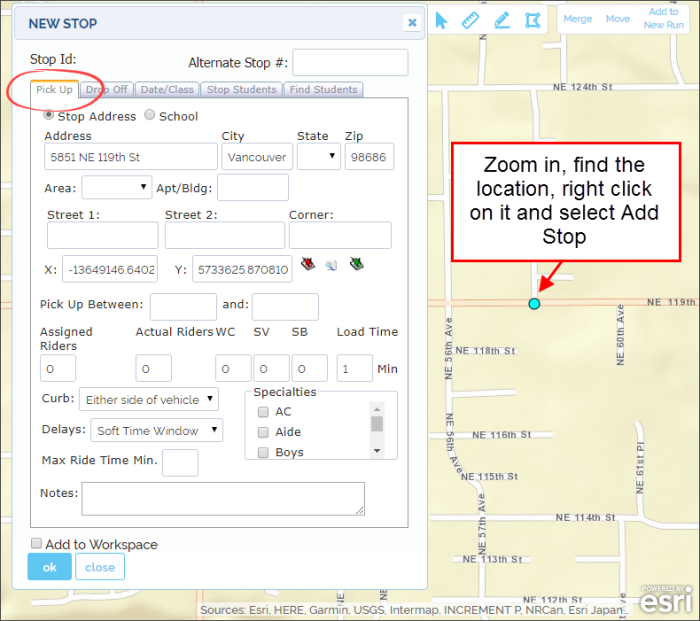
Within the Drop Off tab:
-
Click on the School selection button.
-
Click on the School selection button.
-
Select the School in the drop-down menu located under the School selection button.
-
If needed, select the Bell Time from the available drop-down menu.
-
Enter the Drop Off Time Window limits in the corresponding text boxes.
-
Enter expected Unload Time in minutes.
-
Select Curb Specifications and Delay type (Hard or Soft Time Window).
-
Type in any Notes and click OK below to save the Stop.
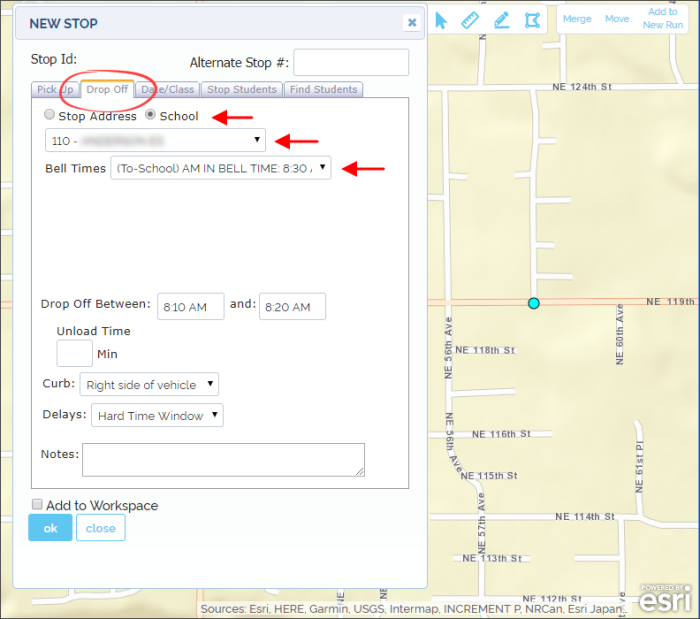
From School
If you want to create a Stop for a PM Drop Off Stop (generally at the Student’s address) the method will follow opposite Steps:
Within the Pick Up tab:
-
Click on the School selection button.
-
Select the School in the drop-down menu under the School selection button.
-
Choose Bell Time in the available drop-down menu (Generally PM Out for School Pick Up).
-
Enter Pick Up Time Window limits in the corresponding text boxes.
-
If required, you can manually enter the number of Riders and Students using Wheel Chairs, Safe Vests or Seat Belts. This information is updated and shown in the corresponding text boxes if Students with such requirements are assigned to the Stop.
-
Enter Load Time in minutes.
-
Select Curb Specifications.
-
Select Delay type (Hard or Soft Time Window).
-
Input Maximum Ride Time in minutes.
-
Select other required Specialties.
-
Type in any additional Notes.

NOTE: Number of Riders
Remember that, if no Students have been assigned to the Stop, the number of riders in the corresponding text box must be 0. Otherwise, a warning message will pop-up and the information won’t be saved.
Within the Drop Off tab:
- Click the Stop Address selection button.
-
Input Drop Off Time Window limits.
-
Enter Unload Time in minutes.
-
Select AC requirements if needed.
-
Select Curb Specifications.
-
Select type of Delay (hard or soft Time Window).
-
Type in any required Notes.
-
Click OK to save the newly created Stop.
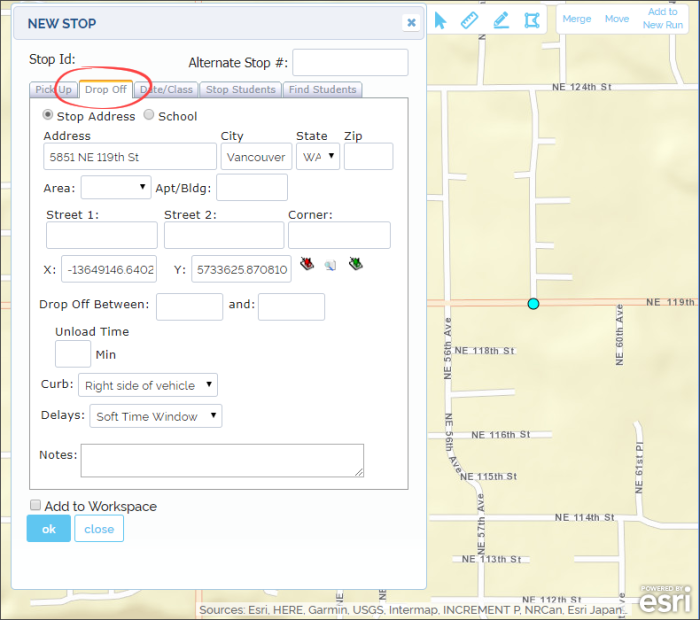
When you click on the Map to create a new Stop, the New Stop window displays an address with its associated geographic coordinates (X and Y values). If you have read the Geocoding section, you may remember that even an actual address already existing in the database can’t be found in the Map sometimes. This often happens because it takes some time to update the map’s information after recent developments. Then, the system might be able to geolocate the address and assign coordinates to it, but no graphic information of the current street layout would be displayed.
If you want to know more about this topic, read the Geocoding section.
Creating Stops for Returning Runs: Mirroring
If you have completed AM Stops, you can always use the Create Mirror Tool to create PM Stops so that Students can be picked up at School and returned to their residences following reverse Runs.
Mirroring is a quick way to turn AM Stops into PM Stops, specially when multiple Stops need to be included in the process. To learn about Mirroring, read the tutorial Mirroring Stops.